前回、Windowsとの突然の別れで、メインで使うOSはFedora Budgie Spinとしたことをお話しました。BudgieはもともとSolusというディストリビューションで開発されてきたものですが、今は独立してBuddies of Budgieというプロジェクトで開発されています。このBudgie開発の中心人物がJoshua Stroblさんです。Stroblさんのホームページで、自分はFedora Busgie SpinとFedora Budgie Atomicを中心に使っていると紹介されています。
前回はBudgieを巡る旅の話が長くなってしまい、具体的にどのようにインストールしたか、ご紹介できていませんでしたおで、今日はそれをご紹介したいと思います。
インストール時の使用言語の設定
まずはFedora Budgie Spinのホームページから、isoファイルをダウンロードしてきます。念の為、Sha256Sumをチェックします。問題なければisoイメージをUSBファイルに書き込みます。このあたりはFedoraのホームページの説明や、Linuxのインストールについて説明したホームページがたくさんありますので割愛します。
PCをUSBから起動し、ネットワークを接続してからインストーラーを起動します。インストーラーは順番に入力を促すタイプではなく、入力が必要な項目の一覧が表示され、それを一つずつ選んで入力していくタイプです。ここで一つ、オススメしたい設定があります。それは、使用する言語をEnglishとしてインストールすることです。こうすると。homeディレクトリの下に作成されるディレクトリ名が、Documentsなどの英語になります。
日本語を選択すると、「ドキュメント」などのディレクトリ名になります。Musicを音楽とするのはまだわかるのですが、Documentsを書類ではなくドキュメントとするなら、端末でディレクトリ名を入力するときに英語の方がやりやすかったりしますし、Documentsでいいではないかと思います。
使用する言語は、インストール後に、Budgie Control CenterのRegion & LangageでLangageを日本語、Formatsを日本に変更します。ログアウトしてログインし直すと、「標準フォルダーの名前を現在の言語に合わせて更新しますか?」と聞いてくるので、「古い名前のままにする」を選択すると、冒頭の写真のように英語のままのディレクトリー名で使うことができます。
ファイアウォールの設定
インストールが終わって再起動した後に最初に実行するのは、Discoverでのシステムのアップデートです。ネット接続してインストールしているのだから、最新状態になっていても良さそうなものですが、アップデート項目があるようです。その次に実施するのは、セキュリティは重要なので、やはりファイアウォールの設定でしょうか。
Zorin OSのようなUbuntu系ディストリビューションの標準のファイアウォールはGufwですが、FedoraではFirewalldです。FirewalldはDiscoverに登録されていますので、これを検索してインストールします。Firewalldは、システム(dnf)とflatpakの両方からインストールできるようになっています。ここはシステムを選ぶほうが良いと思います。システムのアップデートと同時に自動的にアップデートされるため、最新の状態を保ちやすいからです。
Firewalldを起動すると、Gufwに比べると細かい設定がたくさん出てきてビックリします。どのような設定にするべきなのか、色々調べる必要がありそうですが、とりあえず、デフォールトを信じて、有線接続1とloのゾーンをhomeに変更して使うことにしました。
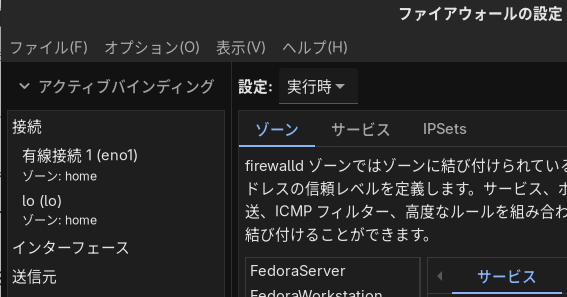
Gufwに比べると、ファイアウォールが動いているのかいないのかわかりにくいので、ちょっと不安になります。端末から「sudo firewall-cmd –state」を実行することで、Firewalldが動いていることが確認できます。「active」と返してくればOKです。
Google Chromeのインストール
私はGmailを使っていたり、複数のパソコンでの「お気に入り」の共有やファイルの共有にGoogle Chromeを使っているので、デフォルトのブラウザーはGoogle Chromeを使っています。デフォルトではFirefoxがインストールされていますので、Google Chromeをインストールします。
DiscoverにはGoogle Chromeは登録されていませんので、Firefoxを起動し、Google Chrome Downloadで検索して、Fedora用のe Chromeのインストールファイルをダウンロードします。残念ながら、ダウンロードしたファイルをダブルクリックするだけではインストールされません。端末から「sudo dnf install ダウンロードしたファイル名」でインストールする必要があります。端末はhomeディレクトリで開かれていると思いますので、「cd Downloads」でインストールファイルのあるディレクトリに移動し、「ls」でファイル名を確認します。ファイル名は、マウスでカット&ペーストで入力するのが便利です。
インストール時には、skipped OpenPGP check for 1 package from repository: @commandlineという警告がでましたが、これはインストールしようとしているパッケージが信頼できるものかの検証をスキップしたということのようです。Google のホームページは信頼できるものなので、特に問題ないでしょう。
Google Chromeを起動したときに、パネルに出てくるGoogle Chromeのアイコンを右クリックすると、☆マークが出てきます。これをクリックすることで、Google Chromeをパネルに登録することができます。次回からは、このアイコンをクリックすることで、Google Chromeが起動できるようになります。
日本語入力環境(Fcitx5+Mozc)のインストール
私は日本語入力環境として、Fcitx5+Mozcを利用しています。Fcitx5では、例えばGoogle Documentで日本語入力していても、端末にカーソルをもっていくと、何もしなくても英数入力モードになります。そして端末での作業が終わってカーソルをGoogle Documentに戻すと、何もしなくても日本語入力モードに戻っています。これはWindowsのMS IMEでもそうなっており、これに慣れていると、iBusよりもFcitx5が使いやすく感じると思います。
Fcitx5とFcitx5用のMozcはDiscoverに登録されていますので、Discoverからインストールします。インストール後はメニューのシステムツールにFcitx5が出てくるようになりますので、それをクリックし、Fcitx5を起動すれば、日本語入力ができるようになります。ただし、何故か電源を切ると設定が消えてしまいます。そこで、PC起動時に自動でFcitx5が使えるようにするために、Budgieデスクトップの設定の自動起動にFcitx5を追加します。ウインドウに自動起動する候補となるソフトが表示されるので、Fcitx5を選ぶだけです。ディストリビューションによっては、実行ファイル名をパス付きで入力しなければならないものもあるので、それに比べれば簡単です。ログアウトしてログインし直し、Fcitx5が自動で立ち上がっているか確認します。
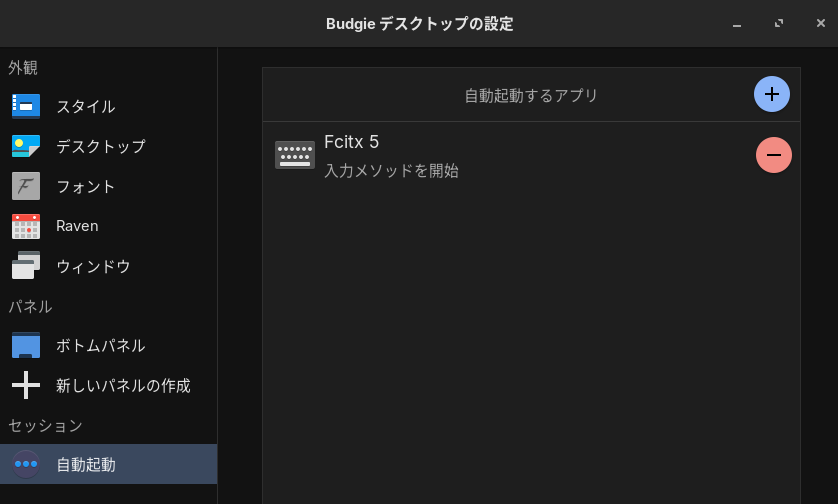
これで安心してネットサーフィンやGoogleのウェブアプリが使えるようになりました。デスクトップ環境としてBudgieを使ってみたいと思われた方の参考になれば幸いです。この後、音楽を聴くためのMPDとCantata、PDF化した本を読むためのOkular、写真を見るために便利なGthumb、もう1台のマシンとのファイル共有のためのSambaなどをインストールしていきました。基本はZorin OS Liteでやってきたことと同じなのですが、ちょっと違うところがありました。
例えばSambaのサービスの名前がZorin OS Liteではsmbd.service nmbd.serviceでしたが、Fedoraでは、smb.service nmb.serviceで、”d”がついていませんでした。どうしてこんなことになっているんでしょう?このようなちょっとした違いもあったりしますので、Fedoraについてもソフトのインストールについて、またの機会にご紹介してきたいと思います。
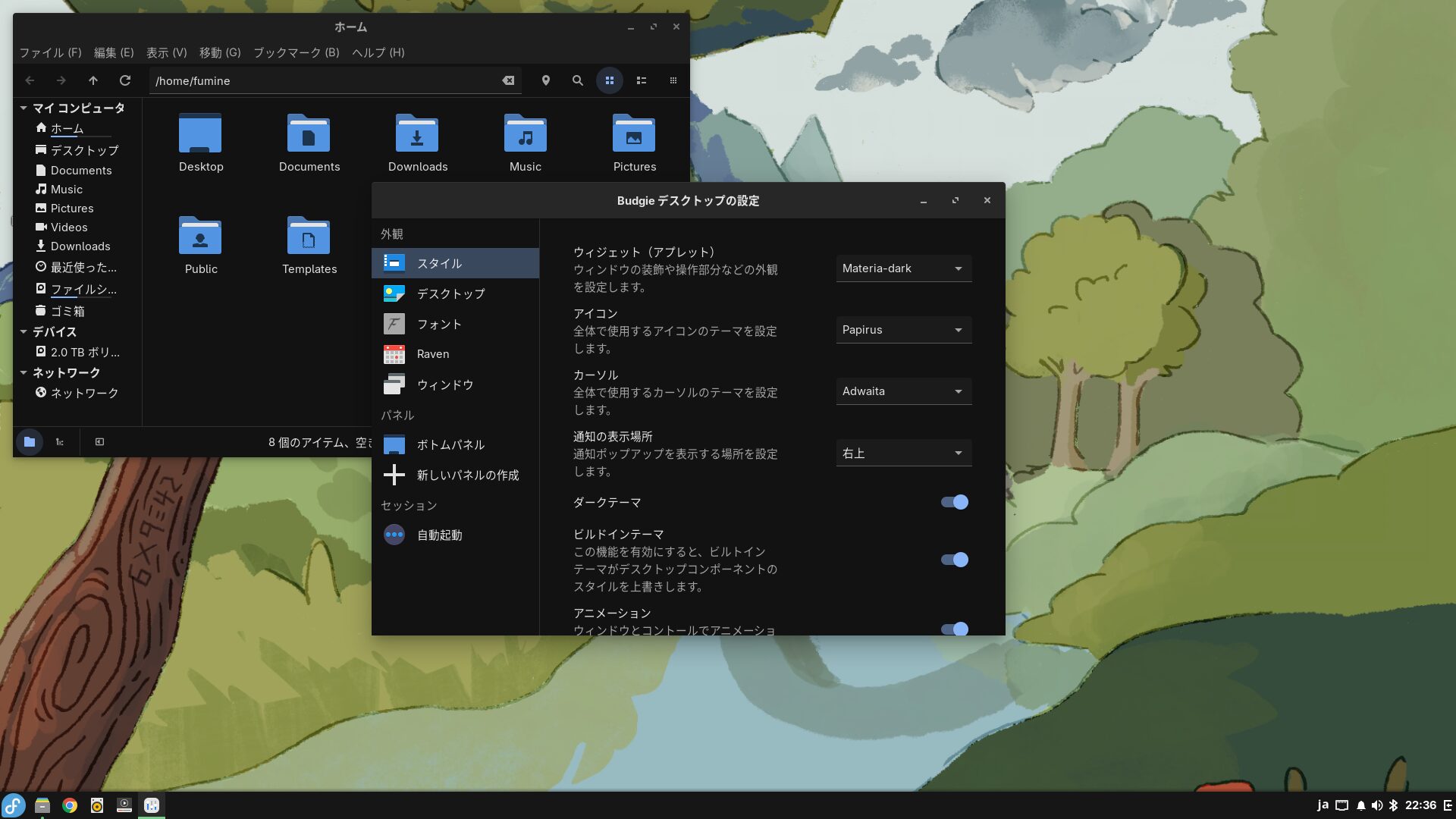


コメント